Trong hướng dẫn này, chúng ta sẽ sử dụng Layer Styles để tạo ra phong cách Plastic gel-type mà bạn có thể dễ dàng sử dụng cho các văn bản và hình dạng. Bạn có thể tải về file PSD từ link bên dưới của hướng dẫn và chỉ cần copy+paste Styles.
Bước 1:
BACKGROUND LAYER
Chúng ta bắt đầu với một background gradient. Sử dụng Radial Gradient với mã màu như hình bên dưới. Các mã màu chúng ta sử dụng là:
Foreground color – #2f2520
Background color – #1e1916
Background color – #1e1916
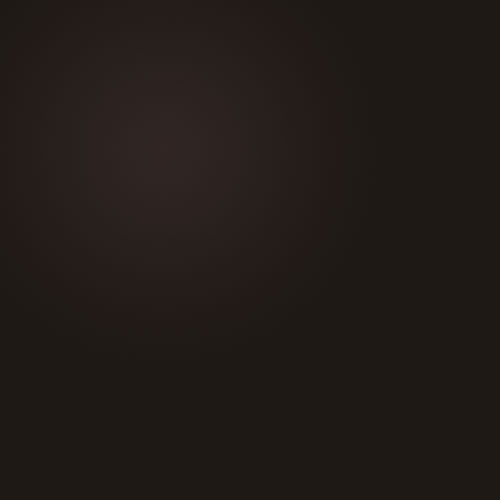
Bước 2:
Tiếp theo chúng ta chọn màu xanh lá cây. Và gõ từ ‘Jelly’ với font chữ là “Gill Sans Ultra Bold’ và làm cho chữ đậm lên (Bolder).

Bước 3:
Click chuột phải vào layer và chọn Blending Options để bắt đầu add Styles. Trước tiên chúng ta add một Dop Shadow để cho chữ cái nổi lên trên background và sau đó chọn Inner Shadow. Sau khi chúng ta làm cho nó nổi lên thì bóng này sẽ tương phản với chúng.
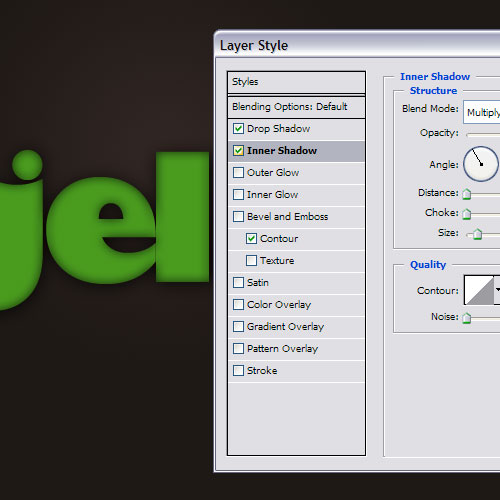
Bước 4:
Để tạo ra những điểm nổi bậc, chúng ta sử dụng Bevel and Emboss. Thiết lập mặc định cho Bevel and Emboss, vì thế không sử dụng. Tôi đã di chuyển những thứ xung quanh, nếu bạn đã tải fiel PSD, bạn sẽ thấy điều tôi nói. Tạo highlight với màu xanh lá cây để trông giống như có sự phản xạ bên trong xung quanh các chữ cái.
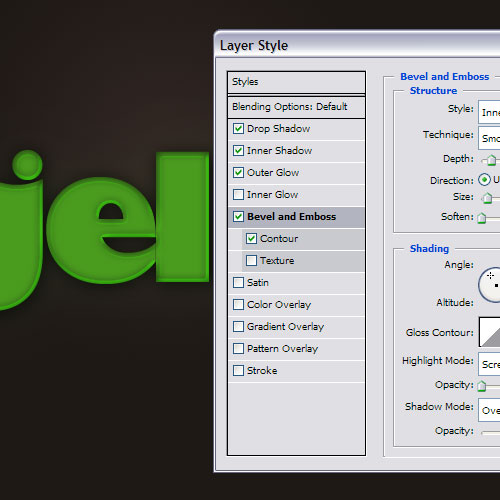
Bước 5:
Tiếp theo, chúng ta add thêm một Gradient Overlay và Stroke. Gradient sẽ cung cấp cho các ký tự một vài ánh sáng và bóng tối. Stroke giúp cho các cạnh không bị dính lại với nhau.
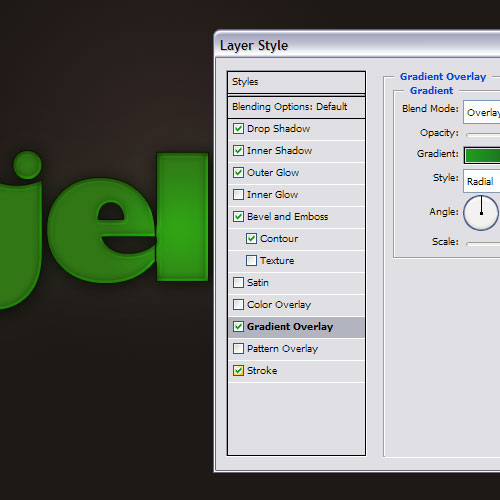
Bước 6:
Tiếp theo, bạn cần phải thay đổi màu sắc của style này trên mỗi thiết lập hòa trộn và bạn bạn có một màu sắc mới cho Style. Ở đây tôi đã viết từ thứ 2 và áp dụng một style màu đỏ.

Bước 7:
Để hoàn thành nó, tạo một layer mới ở phía trên, sau đó giữ phím Ctrl và click vào layer để chọn nó.

Bước 8:
Sau đó vào Select > Modify > Contract và nhập 4 px vào để thu nhỏ vùng chọn.
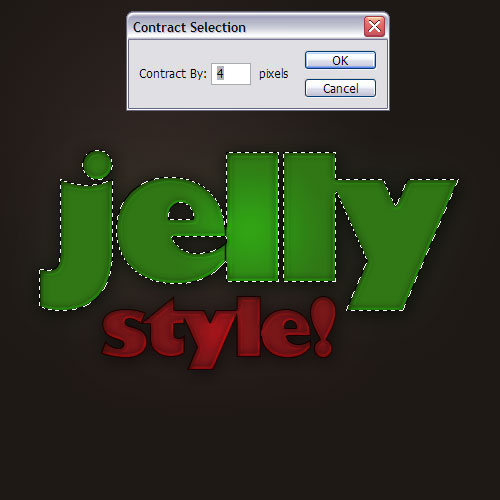
Bước 9:
Bây giờ chúng ta cần một gradient từ màu trắng đến trong suốt mà bạn có thể lựa chọn bằng cách chuyển sang công cụ gradient tool và thực hiện như hình bên dưới.
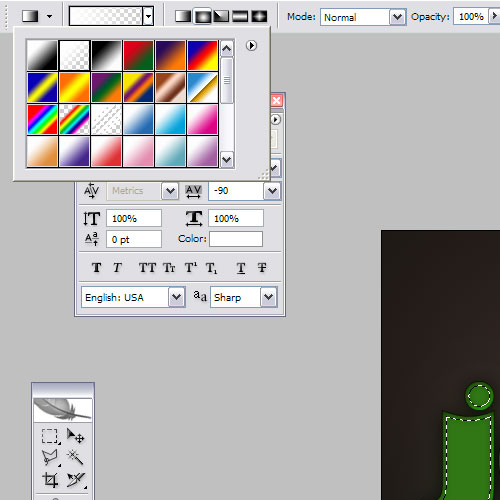
Bước 10:
Sử dụng gradient, vẽ một gradient trong vùng chọn từ màu trắng sang trong suốt.

Bước 11:
Tiếp theo, tạo một vùng chọn hình elip bằng các sử dụng công cụ Selection tool và nhấn delete như hình bên dưới.

Bước 12:
Tôi đã lặp lại các bước để làm nổi bậc từ ‘Style’ như bên dưới.




0 comments:
Post a Comment