Ngay nay, trong thiết kế đồ họa, bạn thường thấy các nhà thiết kế sử dụng hình ảnh khói thuốc – hình nổi, các bức ảnh này thật sự khá đẹp nhưng để tốt hơn nữa bạn nên kết hợp với các công cụ trong Photoshop. Trong bài này, chúng tôi sẽ kết hợp các kiểu chữ với hình ảnh khói thuốc để tạo ra một Wallpaper (hình nền) vừa trừu tượng, vừa xinh xắn. Đây là một bài hướng dẫn ngắn, chúng tôi hi vọng bạn sẽ học thêm được một số kỹ thuật mới và có thể áp dụng chúng vào trong các dự án tiếp theo của bạn.
Giới thiệu
Tôi đã tìm ra một phông chữ dành cho hướng dẫn này, bạn có thể xem trước ở đây. Hãy kiểm tra trước những gì chúng ta sẽ tạo ra ở bên dưới.
Bước 1
Tạo một document mới với các kích thước; 1280 × 1020px và độ phân giải 72px/in. Tạo một layer mới. Thay đổi màu sắc của foreground sang màu đen, rồi vào Edit>Fill và tô màu nó phù hợp với màu của foreground, hoặc bạn có thể nhấn alt+backspace, sẽ nhanh hơn một chút. Paste hình ảnh của bạn vào document, hình mà tôi đã sử dụng được tìm thấy ở đây. Chọn Move Tool, sau đó di chuyển layer này để bạn có được một cái gì đó trông như hình bên dưới.


Bước 2
Trong Layer Panel, nhấp chuột vào Adjustment Layers Button và chọn màu đen & trắng, bây giờ, thay đổi Red Value lên 150% và tách ra khỏi phần còn lại. Bây giờ, thêm một Adjustment Layer khác vào, lần này đảo ngược nó. Bạn sẽ có được một cái gì đó trông như hình bên dưới, chú ý làm thế nào đó để khói thuốc trông đẹp hơn một chút.


Bước 3
Chọn hai Adjustment Layer và Smoke Layer bằng cách nhấn Ctrl và nhấp chuột lên chúng trong Layer Panel. Bây giờ, nhấp chuột phải lên một trong các layer đã chọn, sau đó chọn chuyển đổi sang Smart Object, hoặc nếu không có Option này, bạn hãy chọn Merge các layer. Lợi ích của việc sử dụng Smart Object là bạn có thể quay lại và chỉnh sửa khói thuốc ở đây hoặc chỉnh sửa các Values Đen & Trắng, nhưng tôi nghĩ chỉ cần CSS3 và sự hỗ trợ của Smart Objects. Chọn Text Tool, sau đó thay đổi phông chữ sang phông Block Style, phông chữ mà tôi sử dụng có thể được downloadở đây, tôi đã viết ra một câu trích dẫn mà tôi nhớ và sử dụng phông chữ màu trắng. Hãy di chuyển layer này để hình ảnh của bạn trông như hình hiển thị bên dưới.


Bước 4
Giữ Ctrl và nhấp chuột lên Text layer để tạo vùng chọn, sau đó chọn Layer Smoke. Bây giờ, thêm một Layer Mask vào Layer Smoke bằng cách nhấp chuột vào Layer Mask Button trong Layer Panel. Nhấn phím Ctrl + D để loại bỏ vùng chọn và sau đó ẩn Text Layer.


Bước 5
Nhấp chuột phải lên Smoke Layer trong Layer Panel và chọn sao chép Layer, bạn cũng có thể nhấn Ctrl+J để sao chép một layer, như thế có thể nhanh hơn một chút. Chọn Layer Mask trên một Layer Smoke mới và đảo ngược nó bằng cách nhấn Ctrl + I. Bạn sẽ thấy hình ảnh của nó trông giống như hình ảnh đã là trong các bước trước, nhưng chúng ta sẽ đưa nó ra.


Bước 6
Chọn Smoke Layer mới, sau đó tạo một nhóm Layer bằng cách nhấp vào Icon Folder nhỏ xíu trong Layer Panel, drag Layer Smoke mới hơn vào trong nhóm layer này, đặt nó vào bên trong, tiếp theo, thay đổi Blend Mode của nhóm Layer với Screen trong Layer Panel. Bây giờ, thêm Layer Mask vào nhóm Layer bằng cách nhấp chuột lên Layer Mask Button trong Layer Panel. Chọn Brush Tool, sau đó, nhấp chuột phải trong document để mở bảng cài đặt Brush, bạn có thể truy cập vào bảng cài đặt này từ Toolbar chính nhưng cách này nhanh hơn. Thay đổi Brush sang loại brush tròn, mềm với một đường kính khoảng 240px nhưng bạn có thể phải thay đổi đường kính. Thay đổi màu sắc của Foreground sang màu đen, sau đó, chọn Brush Tool, và đưa một vài Brush Strocke qua Text và bạn nên chú ý các Brush Strocke này sẽ làm lan tỏa khói thuốc xung quanh Text, bạn vẫn muốn giữ một vài làn khói vào trong Text, để thứ nghiệm, bạn có thể thay đổi Opacity của Brush trong thanh Toolbar chính. Nếu bạn làm cho khói lan tỏa quá nhiều, bạn cần thay đổi màu sắc của Foreground sang màu trắng và thay đổi Brush, sau đó không ẩn làn khói này. Giữ như vậy cho tới khi bạn có một hình ảnh tương tự như hình bên dưới.


Bước 7
Bây giờ thêm Curves Adjustment Layer lên phía trên cùng của Layer Stack, sau đó thay đổi Channel trong Box sang màu đỏ và nhấp chuột, và drag các phần của đường cong (Curve) này cho tới khi bạn nhận được một hình tương tự. Bạn cứ thoải mái thử nghiệm với các Channel khác, chẳng hạn, tôi đã sử dụng màu đỏ.
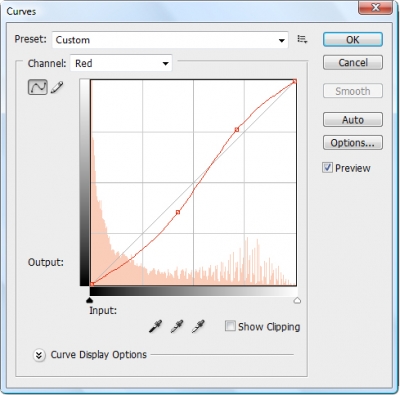
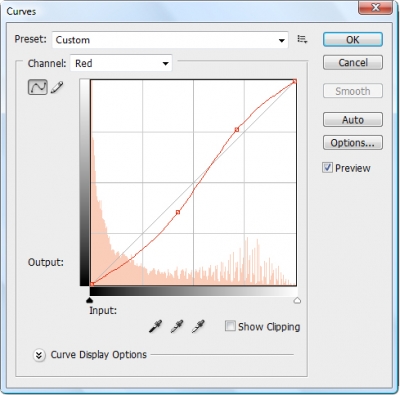
Bước 8
Bạn sẽ nhận thấy có một vài chữ có thể không đọc được,vì vậy, nếu xảy ra trường hợp như thế, bạn có thể làm sáng Background lên một chút. Nên nhớ các layer mà chúng ta đã tạo ra trong bước đầu tiên và đã tô màu đen cho chúng, bây giờ chúng ta có thể chọn và làm giảm Opacity của chúng xuống, như vậy Background sẽ sáng hơn, bạn không nên giảm xuống quá nhiều, tôi nghĩ tôi đặt nó khoảng 98% nhưng tôi thích nó phải gần như không đọc được


Kết luận
Hy vọng bạn tìm được cho mình một vài kỹ thuật mới để ứng dụng vào các dự án của bạn. Bạn nên xem lại toàn bộ hướng dẫn và làm lại một lần nữa nhưng sử dụng hình ảnh khác, không phải là khói thuốc. Hãy cho chúng tôi biết kết quả thực hành của bạn.




0 comments:
Post a Comment