Chúng ta bắt đầu bằng việc mở một hình ảnh của một người mẫu/ một diễn viên.

1. TẠO VẾT CẮT MỘT PHẦN
Sử dụng Polygon Lasso Tool, chọn background trên cánh tay phải của người mẫu. Nhấn Delete.

Sao chép layer mà scale nó lớn lên. Di chuyển layer này xuống bên dưới tất cả layer khác, đặt trong layer palette.

2. TẠO HIỆU ỨNG POSTER ĐƯỢC TÔ MÀU BẰNG TAY.
Từ menu “Filter”, chọn “Sketch>>Photocopy”. Áp dụng các cách cài đặt như hiển thị bên dưới.
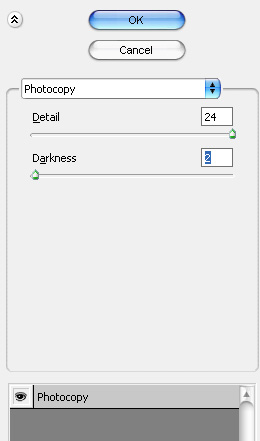
Thay đổi Layer Mode sang “Soft Light”.
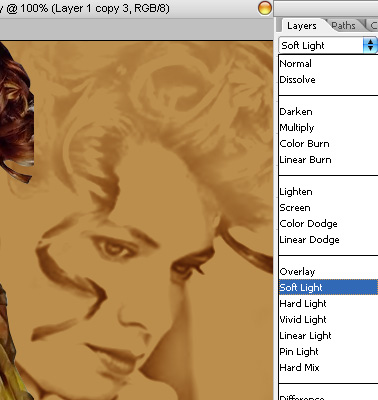
Sử dụng Eraser Tool với các cài đặt Brush mềm, xóa Edge vết cắt hình người mẫu thô, cứng.

Thay đổi Layer Mode sang “Luminosity”.
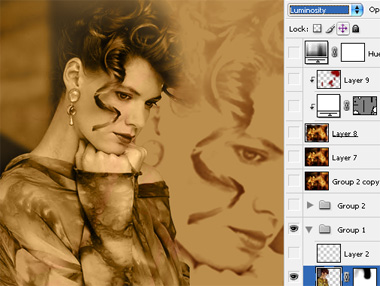
3. GẮN TEXTURE ĐỂ TẠO MỘT CÁI NHÌN MANG PHONG CÁCH VINTAGE Nhấn Q để kích hoạt nhanh chóng Mask. Từ Menu Filter, chọn “Pixelate>> Mezzotint”. Áp dụng các cài đặt như được hiển thị.
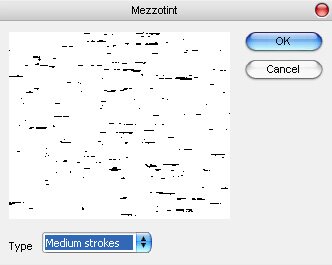
Bấm Q lần nữa để vô hiệu hóa nhanh chóng Mask.

Tạo một layer mới và tô màu nó bằng màu trắng. Thay đổi Layer Mode sang “Overlay” và Opacity lên 40%.
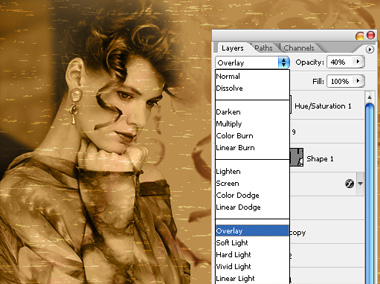
Chọn và Merge tất cả layer. Chọn Burn Tool và gắn vào một cách ngẫu nhiên.

Sao chép layer và thay đổi Layer Mode sang “hard Light”.

Khi chúng ta áp dụng Mezzotint bằng cách sử dụng Mask nhanh chóng, và tương tự như chúng ta sẽ gắn Noise bằng cách sử dụng các cài đặt sau.
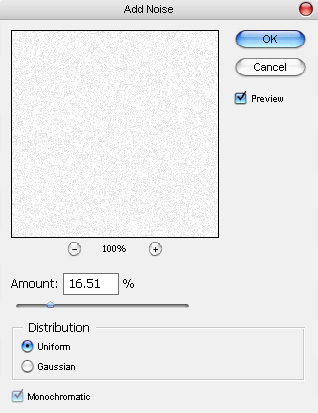
Thay đổi Layer Mode sang “Overlay”.
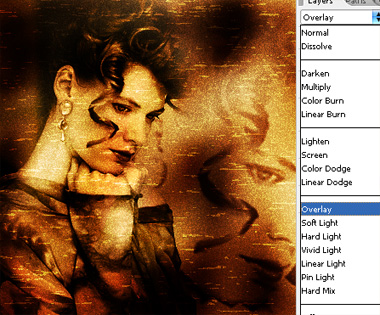
Nhấn Q để kích hoạt nhanh chóng Mask. Từ Menu Filter, chọn “Pixelate>> Mezzotint”. Áp dụng các cài đặt như được hiển thị.
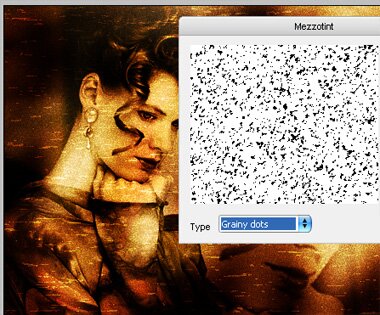
Tạo một layer mới và tô màu nó bằng màu trắng. Thay đổi Layer Mode sang “Color Burn” và Opacity lên 80%.
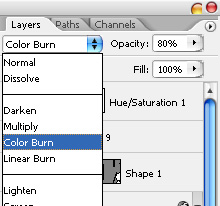

Chọn và Merge tất cả layer. Sử dụng Polygon Tool để tạo một vùng chọn kiểu dáng giấy bị rách trên Edge của hình ảnh. Nhấn Ctrl + J để copy và paste vùng chọn vào một layer mới.

Thay đổi Layer Mode sang “Screen”. Áp dụng một số hiệu ứng drop shadow.
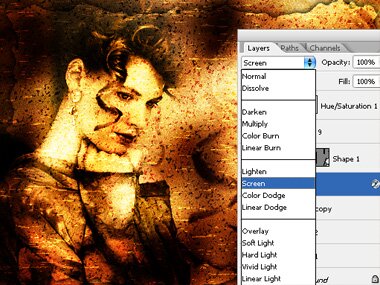

4. Giảm Saturation để tạo một cái nhìn như đang mệt mỏi, kiệt sức
Từ Layer Menu, chọn “New adjustment layer>>Hue/Saturation”. Áp dụng các cài đặt hiển thị bên dưới.
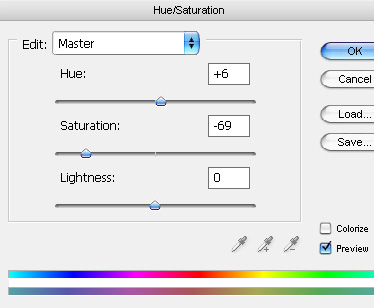




0 comments:
Post a Comment