Tôi thực hiện hướng dẫn này cùng với người bạn thân của tôi, anh ấy tên làNegreu Andreas. Text này được tạo ra bằng cách sử dụng một loạt hình dạng với các hiệu ứng trong suốt và đầy màu sắc. Chúng ta cùng bắt đầu nhé!






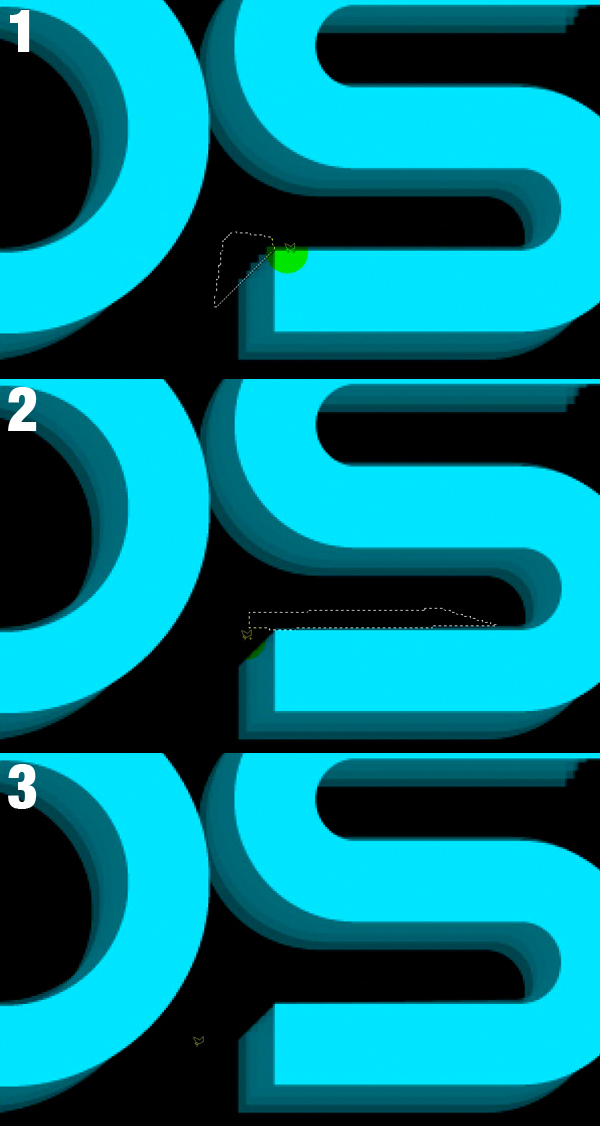









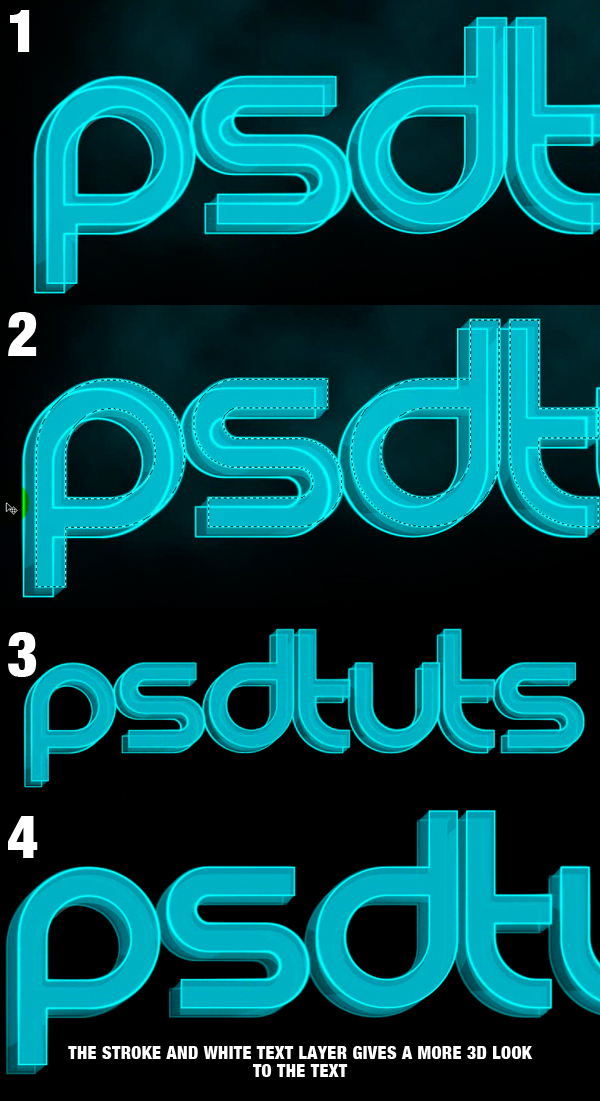


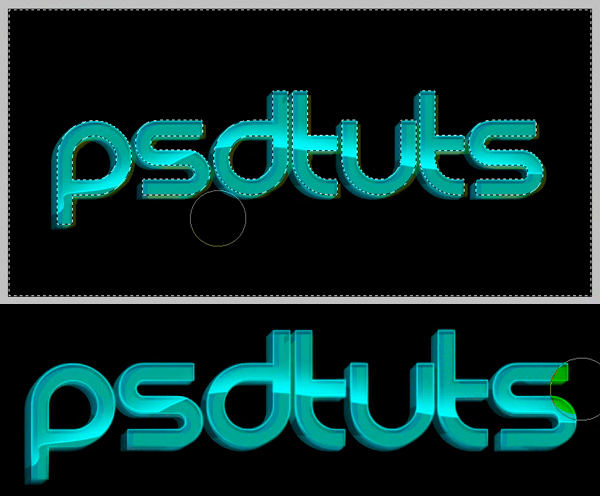
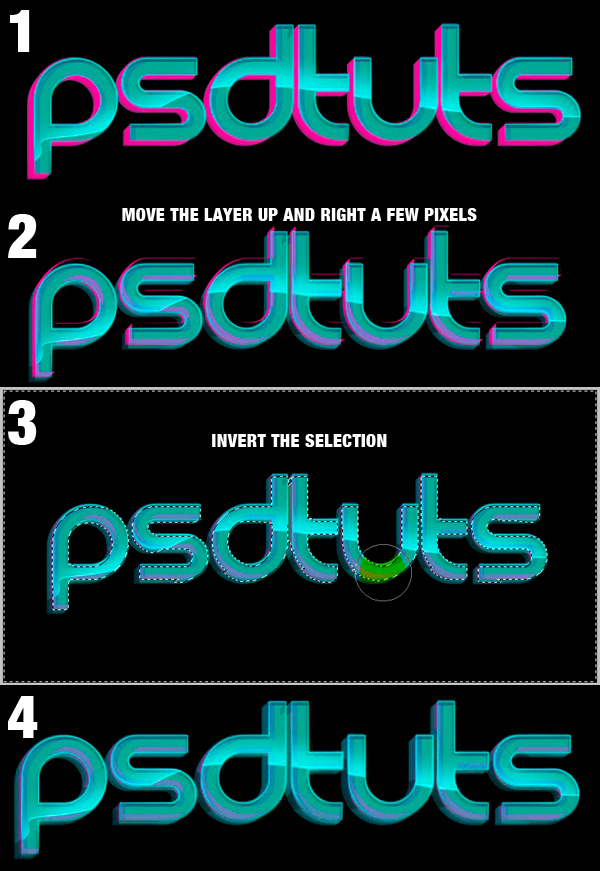
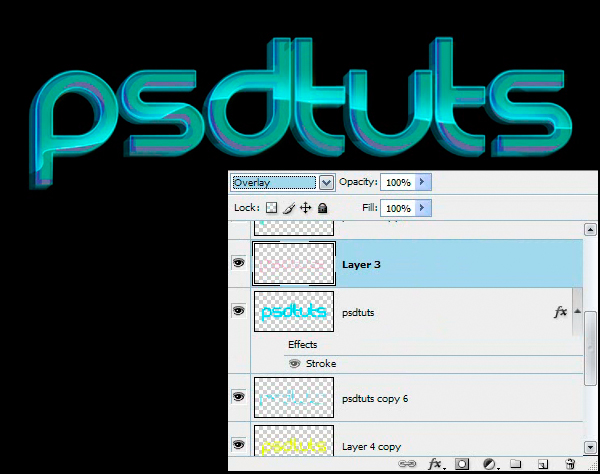
Xem trước sản phẩm mà chúng ta sẽ tạo ra
Hãy nhìn vào hình ảnh mà chúng ta sẽ tạo ra. Bạn có muốn truy cập vào các file PSD đầy đủ và các bản copie có thể download được của mỗi hướng dẫn, kể cả là hướng dẫn này? Hãy tham gia vào Psd Pluschỉ với 9 USD/Tháng. Bạn có thể xem trước hình ảnh sẽ được tạo ra bên dưới với một phiên bản lớn hơn tại đây.
Bước 1
Trước hết mở ra một document mới và tô màu trắng cho nó. Thêm Text của bạn vào, sử dụng phông chữ bạn thích và màu sắc 00e5ff #.

Bước 2
Tiếp theo, sao chép lyer này bằng cách nhấn (Ctrl + J), thiết laap Layer Opacity lên 65% và di chuyển nó xuống 1px và qua trái 1px.

Bước 3
Tiếp theo, sao chép Text Layer trong bước 2 thành bốn bản. di chuyển mỗi layer xuống 1px và sang trái 1px như đã làm ở trên.

Bước 4
Tiếp theo bạn cần phải chọn tất cả các layer trừ background và text đầu tiên bạn tạo ra. Bây giờ, nhấp chuột phải và chọn Rasterize Type, sau đó Merge các layer này và thiết lập Opacity cho layer mới lên 47%.

Bước 5
Sử dụng Polygonal Lasso Tool (L) và thực hiện lựa chọn, như hình dưới đây. Tiếp theo, sử dụng Smudge Tool (R) để thiết lập một Master Diameter 19 px, Hardness 100%, Strength 30%, và làm nhòe phần bên phải của Layer, như vậy bạn có thể phủ đầy phần trống.

Bước 6
Lặp lại quá trình tương tự với các chữ cái khác.

Bước 7
Đối với phần dưới của chữ “S, thực hiện lựa chọn như được hiển thị, nhưng lần này đơn giản xoa bỏ những phần không muốn bằng cách nhấn Backspace.
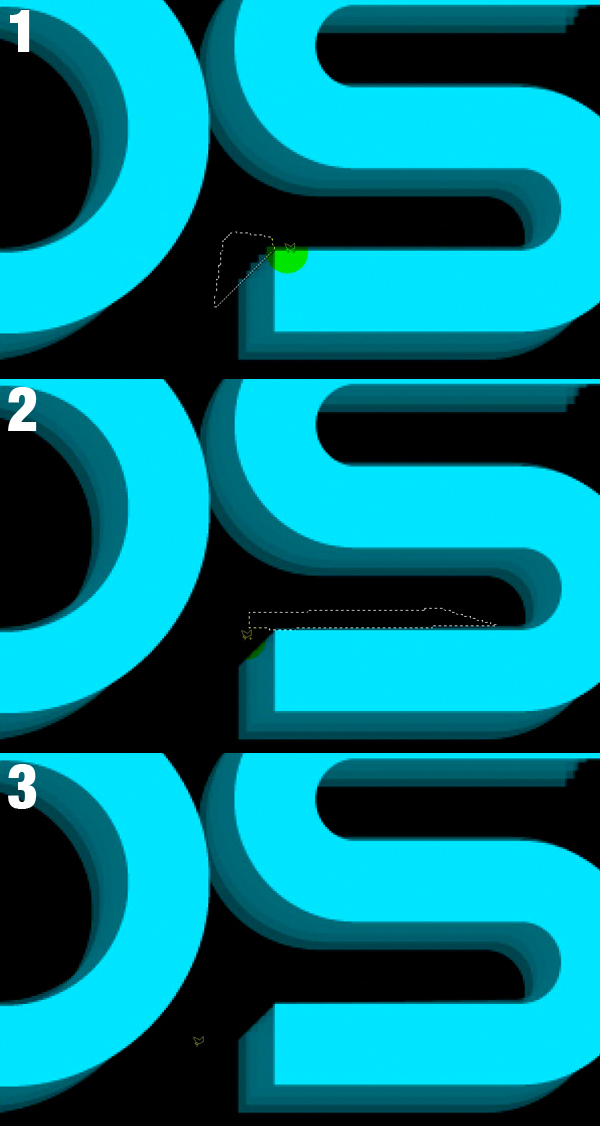
Bước 8
Xoá bỏ phần trên của các chữ cái: “d”, “t”, “u”, và “t”, sau đó xóa phần dưới của “s.”

Bước 9
Tiếp theo, sử dụng Smudge Tool (R) như bạn đã làm trong Bước 5. Sử dụng Smudge Tool cho các chữ cái “t”, “t” và “s.”

Bước 10
Tiếp theo, di chuyển Text Layer gốc lên trên bản sao. Ngoài ra, cài đặt Opacity của Layer Duplicated lên 35%. Chọn Text Layer gốc và nhấp chuột 2 lần lên đó để vào Blending Options và sau đó thêm vào một Stroke.

Bước 11
Tiếp theo, chọn Text Layer bên dưới và sao chép nó. Sử dụng Pen Tool (P) và tạo ra một Stroke như bên dưới, chuyển nó vào một vùng chọn. Bây giờ, đơn giản, sử dụng Eraser Tool (E) xóa vùng chọn và thiết lập Opacity lên 24%.

Bước 12
Tiếp theo, tạo một layer mới phía trên các layer sao chép trước. Trong layer này làm tăng thêm một chút màu sắc cho Text. Để làm điều này, trước tiên bạn cần phải thực hiện một lựa chọn toàn bộ Text bằng cách giữ phím Ctrl và nhấn một lần vào hình nhỏ thu nhỏ (thumbnail) của layer text đã sao chép trước. Bây giờ, tô màu vùng chọn với màu sắc # ff009c. Đừng để ý những đám mây màu xanh phía sau Text.


Bước 13
Thiết lập Layer Hue và Opacity đến 35%.

Bước 14
Thực hiện lựa chọn layer text đầu tiên và sau xem xét từng layer trong cách layer dưới đây và nhấn backspace để xóa các vùng chọn. Như bạn thấy bên dưới, hiệu ứng text vẫn còn được nhìn thấy, nhưng chúng ta phải xóa một vài vùng đối với các chỉnh sửa sau này.

Bước 15
Tạo một layer mới dưới layer “màu hồng” và thực hiện lựa chọn như hình dưới đây, sau đó tô màu trắng cho vùng chọn. Ngoài ra, cài đặt Opacity của layer lên 38% và Opacity của layer “Text” gốc lên 68%

Bước 16
Thực hiện lựa chọn “Text” layer gốc. Bây giờ, sử dụng một bút vẽ mềm cho Eraser Tool (E) để xóa các góc của các layer màu trắng mà nhìn không đẹp.

Bước 17
Thực hiện một lựa chọn khác của layer Text gốc và tạo ra một layer mới trên nó. Chọn Lasso Tool (L) và nhấp chuột phải lên màn hình và chọn Stroke. Cài đặt Stroke này lên 2px và màu sắc là # 00fcff.

Bước 18
Sao chép Stroke từ bước 17 và di chuyển nó như phía dưới. Bây giờ, thực hiện lựa chọn như hiển thị, sử dụng Eraser Tool (E), cài đặt Opacity lên 40% để xóa Stroke nằm bên trong vùng chọn. Cuối cùng, cài đặt Opacity của layer lên 10%.
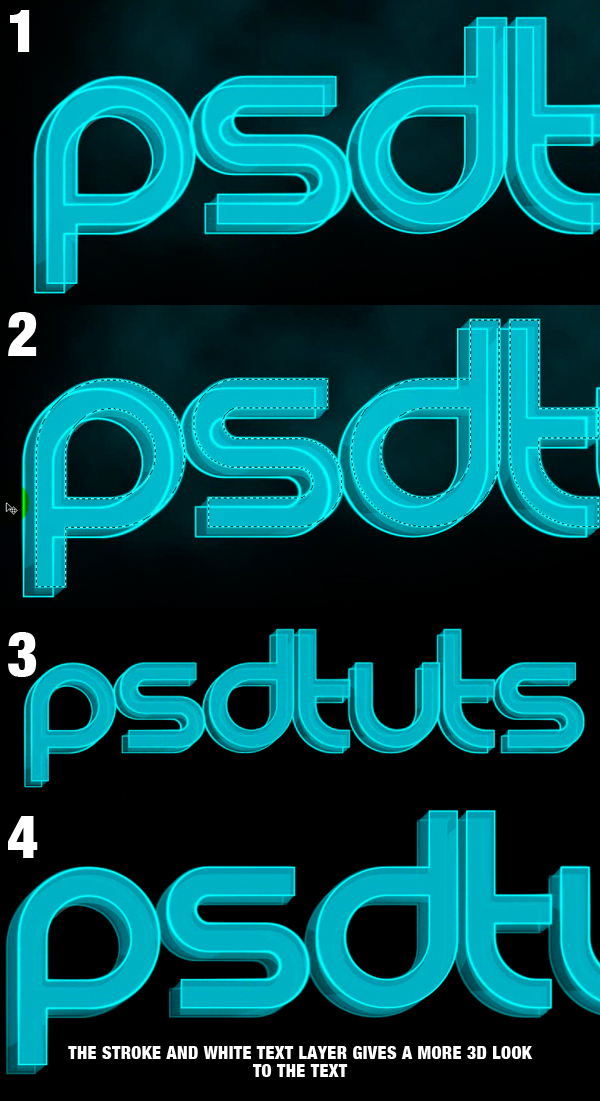
Bước 19
Thực hiện một lựa chọn khác trên text gốc, sau đó, xóa như bên dưới. Tạo một layer mới bên trên “Text” layer gốc, và gán màu sắc tương tự như bạn đã sử dụng đối với Stroke, bổ sung một gradient đơn giản. sau đó thêm vào một Stroke nữa, sử dụng #c2feff.

Bước 20
Sao chép layer “Text màu trắng” và chạm nhẹ lên nó với màu sắc # f1ff12. Sau đó thiết lập Opacity của layer lên 23% và di chuyển như bên dưới.

Bước 21
Hãy chọn như bên dưới bằng cách giữ Ctrl và nhấp chuột lên thumbnail của text gốc và đảo ngược vùng chọn. Sau đó, sử dụng Eraser Tool (E), bạn có thể xóa các cạnh như trong bước 16.
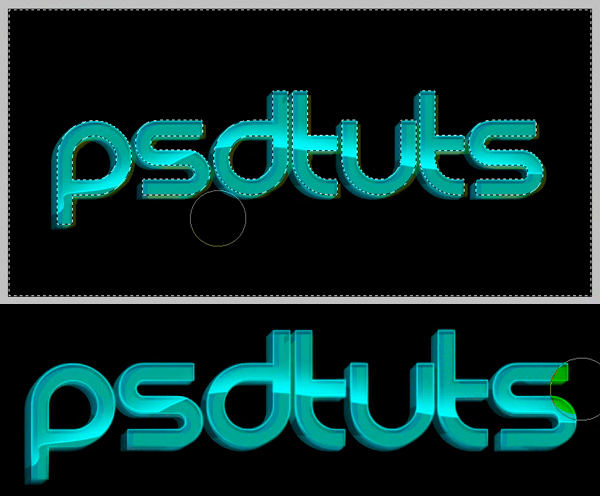
Bước 22
Bây giờ, là lúc trở lại layer “màu hồng”. Kích hoạt nó và thiết lập Opacity trở lại 100%. Thực hiện vùng chọn như dưới đây, đảo ngược vùng chọn và sử dụng Eraser Tool (E) để xóa những đoạn thừa.
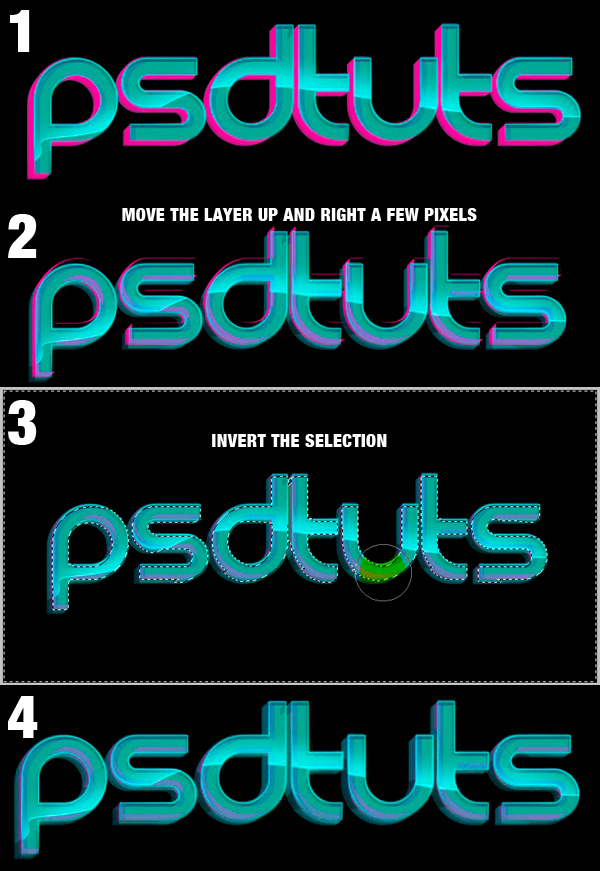
Bước 23
Di chuyển layer “màu hồng” mà bạn vừa tạo ở trên layer Text gốc và cài đặt Opacity cho nó.
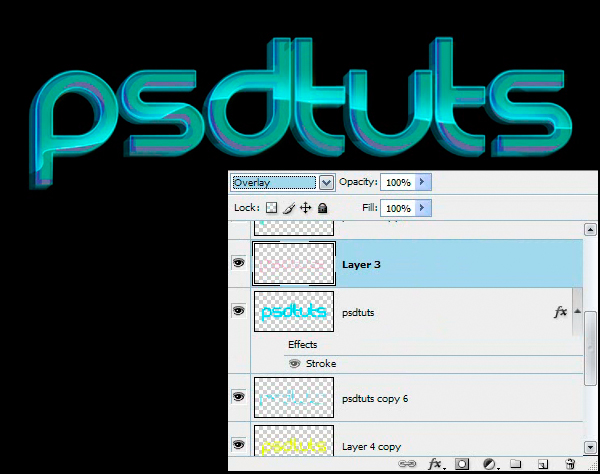
Kết luận
Bạn đã kết thúc với hiệu ứng text, nhưng để làm cho nó hấp dẫn hơn một chút, tôi sẽ tạo ra một yếu tố khác và sử dụng các kỹ thuật tương tự. Ngoài ra, thêm vào một yếu tố cuối cùng, làm cho background thú vị hơn, tôi đã mua từGraphic River. Ban có thể xem hình ảnh mà chúng ta đã tạo ra bên dưới hoặcphiên bản rộng hơn tại đây. .




0 comments:
Post a Comment