Trong Photoshop hướng dẫn này, tôi sẽ chỉ cho bạn cách tạo một hiệu ứng khảm gỗ bằng cách sử dụng các textures gỗ, layer masks và vài kỹ thuật được lựa chọn sáng tạo.
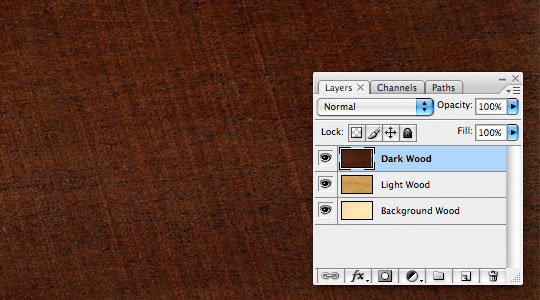
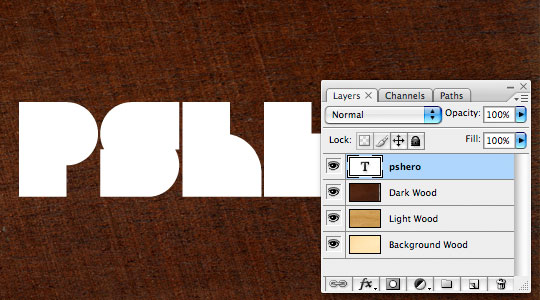
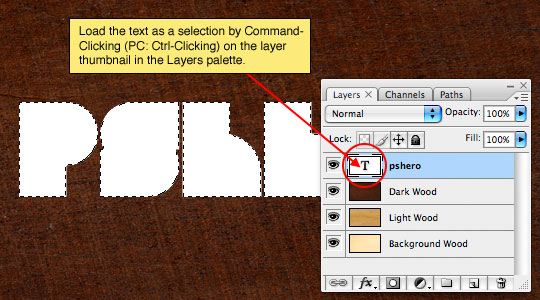
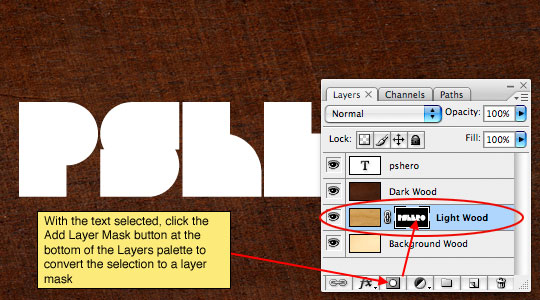
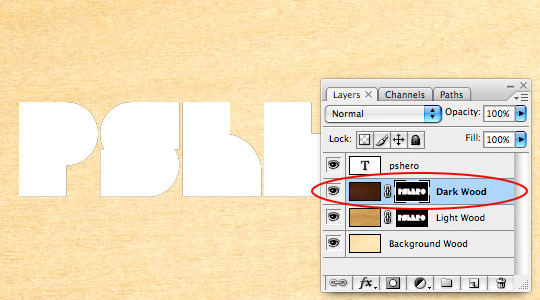
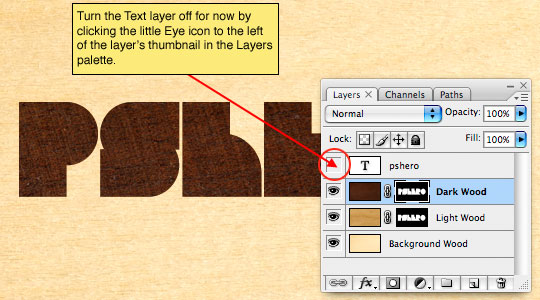
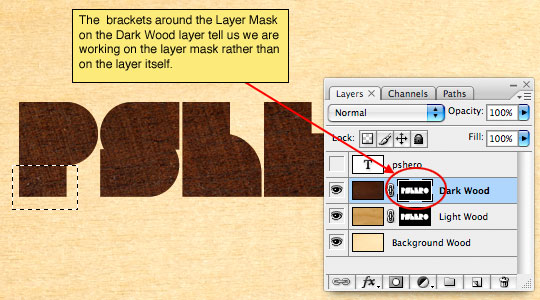


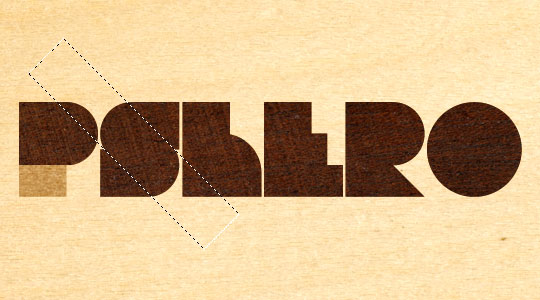
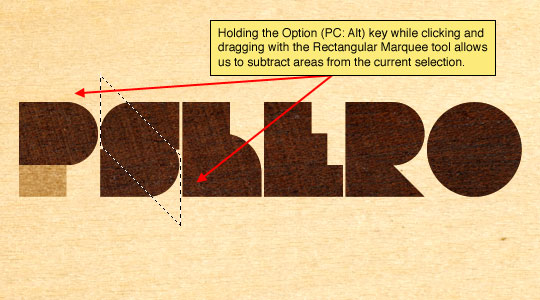


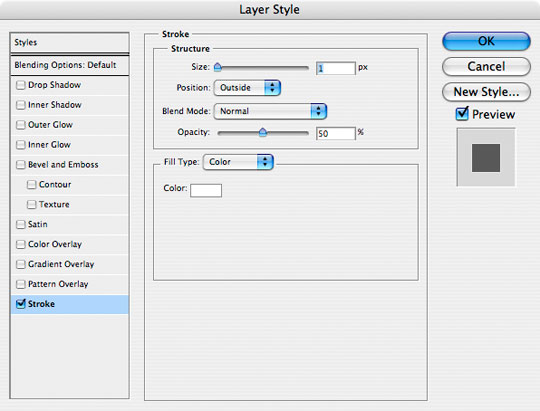
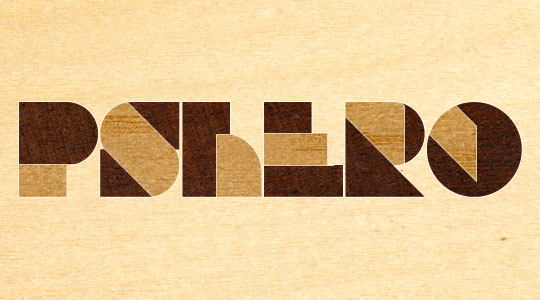
Bước 1
Chúng ta bắt đầu với việc tạo ra một document mới, document của tôi có kích thước layer masks tại 72ppi nhưng hướng dẫn này, kích thước không quan trọng. Có rất nhiều trang Web, bạn có thể tìm thấy các textures bằng gỗ xinh xắn và tôi đã tìm thấy một Texture lý tưởng tại defcon-x.de. Chúng ta sẽ bắt đầu bằng việc tạo ra 3 layer và paste các texture bằng gỗ này vào trong mỗi layer. Màu sắc không quan trọng bằng tông màu của gỗ và tôi đã chọn một texture rất sáng, trung bình và đậm để làm việc. Tôi sắp xếp chúng theo thứ tự texture sáng nhất dưới Bottom và texture tối nhất trên Top bởi vì tôi muốn gỗ màu sáng bao bọc background của hình ảnh.
Tìm một vài mảnh vải bằng gỗ và đặt mỗi một mẫu vải đặt trên một layer riêng biệt. Các textures tại trang defcon-x có độ phân giải rất cao và bạn có thể muốn sử dụng chức năng Free Transform để làm giảm các kích thước của nó xuống cho phù hợp với document của bạn.
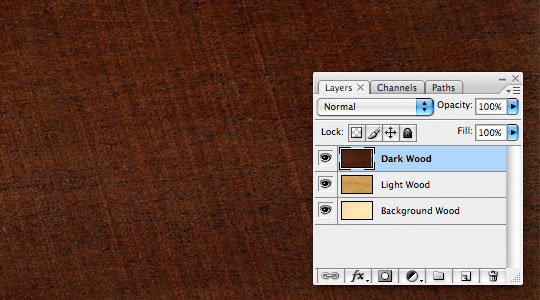
Bước 2
Tiếp theo, chúng ta cần chọn một phông chữ phù hợp. Đối với hiệu ứng này, tôi thích loại phông chữ Disco Style bởi vì nét trừu tượng tự nhiên của các chữ cái. Phông chữ mà tôi sẽ sử dụng có tên là Bifurk và có sẵn, miễn phí tạidafont.com.
Với các layer trên top của các texture bằng gỗ đã chọn, nhấn phím T trên bàn phím để xuất hiện Type tool, nhấp chuột và nhập Text của bạn vào.
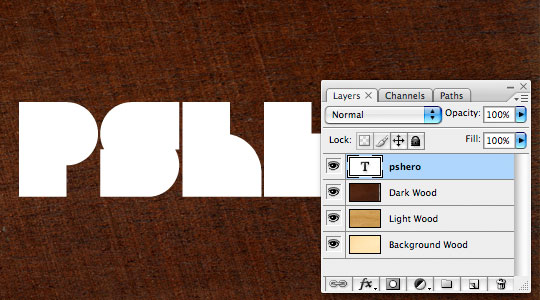
Bước 3
Bây giờ, thêm một vài layer masks để định rõ các texture layers như text. Để Load text như một vùng chọn, Giữ Ctrl – nhấp chuột (PC: Ctrl-nhấp chuột) lên thumbnail của text layer trong Layers palette (vì đó là text, nó sẽ có một chữ T lớn trong Thumbnail Box).
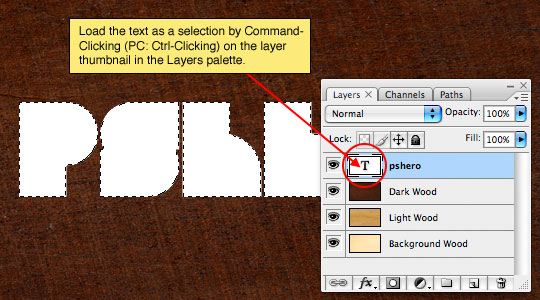
Bước 4
Với text đã chọn, nhấp chuột vào layer Light Wood trong layers palette để chọn nó như một layer đang hoạt động, sau đó nhấn vào button của Add Layer Mask tại Bottom của Layers palette để chuyển đổi vùng chọn sang Layer Mask.
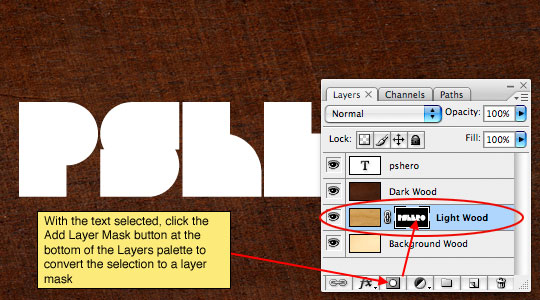
Bước 5
Bây giờ, chính xác là chúng ta sẽ thực hiện với Dark Wood layer, load text như một vùng chọn và thêm layer mask vào Dark Wood layer.
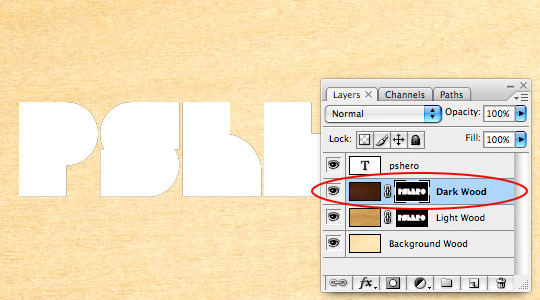
Bước 6
Đến đây, chúng ta đã hoàn thành Type layer mà chúng ta đã tạo ra tại phần trên cùng của Document, nhưng để an toàn, chúng ta không xóa nó. Chỉ cần tắt nó đi bằng cách nhấp chuột vào icon “Eye” nhỏ ở bên phải Thumbnail của layer trong text layer.
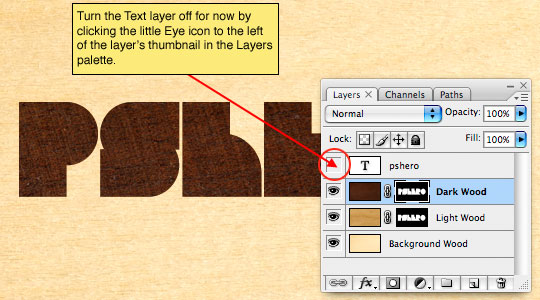
Bước 7
Hãy chắc chắn rằng texture layer bằng gỗ đã được chọn trong Layers palette như là layer đang hoạt động và sau đó nhấp chuột lên Layer Mask trong layer đó để đảm bảo rằng chúng ta những gì chúng ta làm tiếp theo sẽ được gắn vào Layer Mask. Bạn biết Layer Mask đã được chọn bởi vì thumbnail của Layer Mask sẽ có các khung nhỏ xung quanh nó trong Layers palette.
Những gì chúng ta đang đi làm ở đây là chọn các vùng của layer mask để “làm đen”, cho phép các layer nằm bên dưới hiển thị thông qua đó. Hãy làm một ví dụ đơn giản bằng cách nhấn chữ M trên bàn phím làm xuất hiện Rectangular Marquee tool và tạo ra một vùng chonk xung quanh phần dưới của các chữ cái.
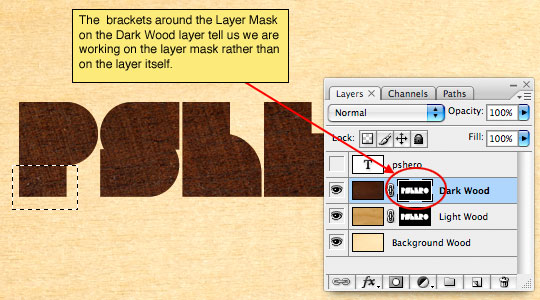
Bước 8
Nhấn phím D để bảo đảm rằng màu của foreground được thiết lập là màu trắng, sau đó chúng ta sẽ nhấn Option-Delete (PC: Alt-Backspace) để tô màu vùng chọn thành màu đen. Vì bất kỳ một vùng nào trên Layer Mask cũng có màu trắng và sẽ hiển thị qua layer bên dưới và bất kỳ một vùng nào có màu đen cũng sẽ được đánh dấu, vùng chọn mà chúng ta tô màu đen sẽ chú ý đên gõ trên layer thấp hơn để nhìn rõ. Nhấn Ctrl – D khi bạn đã tô màu vùng đánh dấu bằng màu đen để bỏ chọn.

Bước 9
Tiếp theo, cho phép thử làm một cái gì đó phức tạp hơn một chút. Tạo một lựa chọn dài và hẹp bằng cách sử dụng Rectangular Marquee tool

Bước 10
Tôi muốn vùng chọn này có Angle 45°, chọn Select>Transform Selection từ menu chính. Giữ phím Shift để hạn chế Rotation, lấy một trong các end points của vùng chọn và xoay nó. Khi nó đã ở vị trí bạn muốn, nhấn phím Return (PC: Enter) để chuyển giao Transformation.
Di chuyển vùng chọn đến vị trí bạn muốn đánh dấu (giống như trong bước trước).
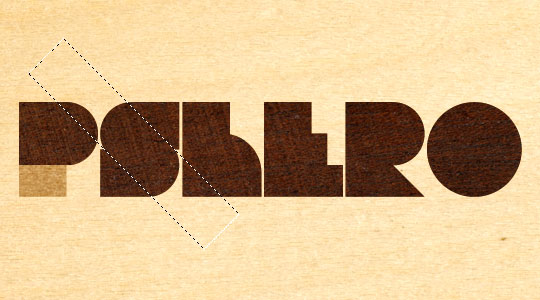
Bước 11
Rõ ràng, nếu tôi tô màu vùng chọn thành màu đen, tôi cũng sẽ gây trở ngại phạm vi các chữ cái khác (không chỉ với chữ S mà tôi đang thực hiện). Để tránh điều này chúng ta cần phải trừ đi một số khu vực từ vùng chọn. Trong khi giữ phím Option (PC: Alt), thêm một dấu hiệu nhỏ trừ (-) bên cạnh Marquee tool tôi sẽ tạo ra các vùng chọn xung quanh các phần của vùng chọn mà tôi không muốn thấy ở đây. Có nghĩa là tôi chỉ bỏ những phạm vi của vùng chọn chồng lên các chỡ cái khác.
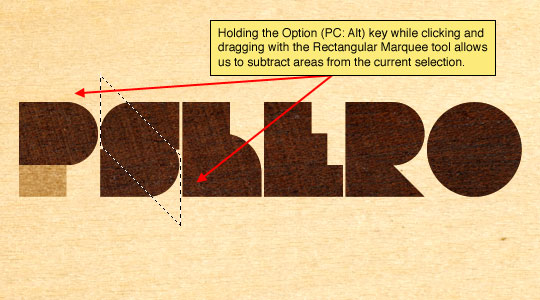
Bước 12
Bây giờ, chúng ta tô màu vùng chọn đã được thay đổi với màu đen bằng cách nhấn Option-Delete (PC: Alt-Backspace) để che dấu đi một mảnh khác củaDark Wood điểm nhìn. Khi thực hiện xong nhấn Ctrl-D (PC: Ctrl-D) để bỏ chọn.

Bước 13
Tiếp tục quá trình này cho mỗi chữ cái. Chú ý tới các nét của các chữ cái này và chú ý đến vị trí nào nổi bật sẽ phù hợp nhất.

Bước 14
Điều cuối cùng tôi có thể làm là thêm một phác thảo có kích thước 1px tới 2 layer chữ cái bằng gỗ để miêu tả việc cắt Margin xung quanh các phạm vi theo Overlay bằng gỗ hoạt động được làm đầy với hồ keo hoặc bộ lọc gỗ. Tôi đã hoàn thiện điều này với Stroke Layer Style với các cách cài đặt như bên dưới. Chú ý tôi đã thay đổi màu sắc, kích thước và opacity.
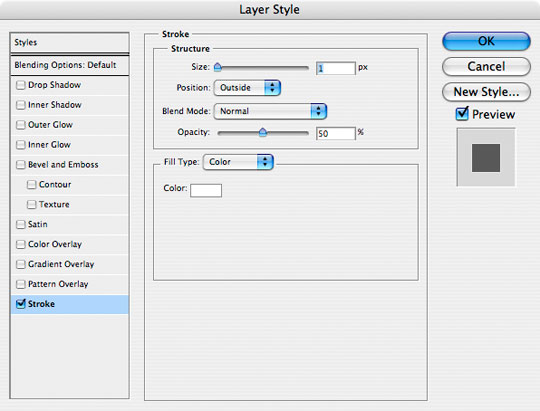
Bước 15
Text cuối cùng của tôi sẽ giống như thế này.
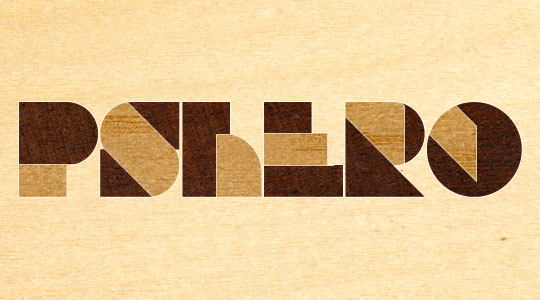
Bước 16
Bạn có thể sử dụng kỹ thuật này để làm mọi thứ, đối với hình ảnh cuối cùng của mình, tôi đã thêm Hero Star vào Text. Tôi hi vọng bạn sẽ tìm hiểu được một điều gì đó về layer masks và sử dụng các textures để tạo ra các hiệu ứng.




0 comments:
Post a Comment